Cercare usando espressioni GREP

GREP è una tecnica di ricerca avanzata basata su pattern disponibile su InDesign® già dalla versione CS3. Potete usare gli stili GREP per applicare uno stile di carattere al testo in base all'espressione GREP specificata.
Nella scheda GREP della finestra di dialogo Trova/Sostituisci, potete costruire delle espressioni GREP per cercare stringhe alfanumeriche e pattern all'interno di documenti lunghi o più documenti aperti. Ad esempio, se desiderate applicare uno stile di carattere a tutti i numeri di telefono nel testo, quando create uno stile GREP, selezionate lo stile di carattere e specificate l'espressione GREP. Tutti i paragrafi che corrispondono all'espressione GREP vengono formattati con questo stile di carattere.
- Scegliete Modifica > Trova/Sostituisci, quindi fate clic sulla scheda GREP.
- Nella parte inferiore della finestra di dialogo, delimitate la ricerca impostando il menù Cerca e fate clic sulle icone per includere livelli bloccati, pagine mastro, note a piè di pagina e altri elementi.
- Nella casella Trova, effettuate una delle seguenti operazioni per creare un'espressione GREP. Specificate manualmente l'espressione da cercare. A tal scopo potete consultare il file Metacaratteri per le ricerche.
- Digitate o incollate il nuovo testo nella casella Sostituisci con.
- Fate clic su Trova.
- Per continuare a cercare, fate clic su Trova successivo, Sostituisci (per sostituire l'occorrenza corrente), Sostituisci tutto (un messaggio indica il numero totale di sostituzioni) o Sostituisci/Trova (per sostituire l'occorrenza corrente e trovare la successiva).
Per creare l'espressione, fate clic sull'icona Caratteri speciali per ricerca alla destra della casella Trova e scegliete le opzioni dai sottomenu Posizioni, Ripeti, Con corrispondenza, Modificatori e Posix.
Potete anche usare gli stili GREP per applicare uno stile di carattere al testo in base a un'espressione GREP specificata. Nella finestra di dialogo stili GREP potete verificare il corretto funzionamento dell'espressione GREP. Preparate un paragrafo con esempi di ciò che desiderate, quindi specificate uno stile di carattere e un'espressione GREP nella finestra di dialogo GREP. Quando l'opzione Anteprima è attivata, potete modificare l'espressione fino a ottenere il corretto funzionamento sul paragrafo di esempio.
Suggerimenti per le ricerche GREP
Molte ricerche nella scheda GREP sono simili a quelle della scheda Testo, ma occorre prestare attenzione ai codici da usare in base alla scheda. In linea di massima, i metacaratteri della scheda Testo iniziano con ^ (ad esempio, ^t indica una tabulazione) mentre quelli della scheda GREP iniziano con \ (ad esempio, \t indica una tabulazione). Tuttavia, non tutti i metacaratteri seguono questa regola. Ad esempio, un fine paragrafo è rappresentato da ^p nella scheda Testo e da \r nella scheda GREP. Per un elenco dei metacaratteri usati nelle schede Testo e GREP, consultate Metacaratteri per le ricerche.
Per cercare un carattere che in modalità GREP ha un significato simbolico, immettete una barra rovesciata (\) prima del carattere, a indicare che il suo significato è letterale. Ad esempio, se cercate un punto (. ) e avviate una ricerca GREP, troverete qualsiasi carattere; per cercare un vero e proprio punto, immettete "\.".
Se intendente eseguire spesso questa ricerca GREP o condividerla con altri utenti, salvatela come interrogazione.
Utilizzate le parentesi per dividere la ricerca in sottoespressioni. Ad esempio, per trovare "polo" o "palo" potete usare la stringa p(o|a)lo. Le parentesi sono utili per identificare raggruppamenti. Ad esempio, la ricerca di "il (gatto) e il (cane)" identifica "gatto" come Testo trovato 1 e "cane" come Testo trovato 2. Potete usare le espressioni Testo trovato (ad esempio, $1 per Testo trovato 1) per cambiare solo parte del testo trovato.
Usando o creando un'interrogazione, potete trovare e sostituire testo, oggetti e glifi. Un'interrogazione è un'operazione di ricerca e sostituzione definita. In InDesign sono disponibili numerose interrogazioni predefinite per formati di punteggiatura e altre azioni utili, come ad esempio la modifica del formato dei numeri telefonici. È inoltre possibile salvare un'interrogazione da voi creata per eseguirla nuovamente in altre occasioni e condividerla con altri utenti.
Cercare usando le interrogazioni
- Scegliete Modifica > Trova/Sostituisci.
- Scegliete un'interrogazione dal menu Interrogazione. Le interrogazioni sono raggruppate per tipo.
- Delimitate il campo di ricerca impostando il menu Cerca. L'impostazione del campo di ricerca non fa parte dell'interrogazione.
- Fate clic su Trova.
- Per continuare a cercare, fate clic su Trova successivo, Sostituisci (per sostituire l'ultimo testo o punteggiatura trovati), Sostituisci tutto (un messaggio indica il numero totale di sostituzioni) o Sostituisci/Trova (per sostituire il testo o la punteggiatura e continuare la ricerca).
- Dopo aver selezionato l'interrogazione, potete regolarne le impostazioni per mettere a punto la ricerca.
Salvare le interrogazioni
Per riutilizzare o condividere con altri utenti un'interrogazione, salvatela nella finestra di dialogo Trova/Sostituisci. I nomi delle interrogazioni salvate vengono visualizzati nell'elenco Interrogazione della finestra di dialogo Trova/Sostituisci.
- Scegliete Modifica > Trova/Sostituisci.
- Per effettuare la ricerca desiderata, selezionate Testo, GREP o una scheda diversa.
- Sotto il menu Cerca, fate clic sulle icone per includere nella ricerca livelli bloccati, pagine mastro, note a piè di pagina e altri elementi. Queste impostazioni vengono salvate con l'interrogazione, mentre il campo della ricerca non viene salvato.
- Compilate i campi Trova e Sostituisci con. Consultate Metacaratteri per le ricerche.
- Fate clic sul pulsante Salva nella finestra di dialogo Trova/Sostituisci e specificate un nome per l'interrogazione.
Se immettete il nome di un'interrogazione esistente, un messaggio vi chiede di sostituirlo. Fate clic su Sì per aggiornare l'interrogazione esistente.
Eliminare le interrogazioni
Selezionate l'interrogazione nell'elenco Interrogazione e fate clic sul pulsante Elimina interrogazione.
Caricare le interrogazioni
Le interrogazioni personalizzate sono memorizzate come file XML. I nomi delle interrogazioni personalizzate vengono visualizzati nell'elenco Interrogazione della finestra di dialogo Trova/Sostituisci.
Per caricare un'interrogazione ricevuta da un altro utente affinché appaia nell'elenco Interrogazione, copiate il file nel percorso appropriato:
Mac OS
Utenti\[nome utente]\Libreria\Preferenze\Adobe InDesign\[versione]\[lingua]\Interrogazioni Trova/Sostituisci\[tipo d'interrogazione]
Windows XP
Documents and Settings\[nome utente]\Dati applicazioni\Adobe\InDesign\[versione]\[lingua]\Interrogazioni Trova/Sostituisci\[tipo d'interrogazione]
Windows Vista
Utenti\[nome utente]\AppData\Roaming\Adobe\InDesign\[versione]\[lingua]\Interrogazioni Trova/Sostituisci\[tipo d'interrogazione]
Esempi di ricerca GREP
Esempio 1: trovare testo tra virgolette
Supponiamo di dover cercare una qualsiasi parola racchiusa tra virgolette (come "Spagna") e di voler rimuovere le virgolette e applicare uno stile alla parola (per ottenere Spagna anziché "Spagna"). L'espressione (")(\w+)(") comprende tre raggruppamenti, come indicato dalle parentesi ( ). Il primo e terzo raggruppamento indicano la ricerca di qualsiasi occorrenza di virgolette, mentre il secondo indica la ricerca di uno o più caratteri appartenenti a una parola.
Potete usare l'espressione Testo trovato per fare riferimento a questi raggruppamenti. Ad esempio, $0 fa riferimento a tutto il testo trovato e $2 fa riferimento solo al secondo raggruppamento. Inserendo quindi $2 nel campo Sostituisci con e specificando uno stile di carattere nel campo Sostituisci formato, potete cercare una parola tra virgolette e sostituirla con la parola senza virgolette ma con uno stile di carattere. Specificando solo $2, i raggruppamenti $1 e $3 vengono rimossi. Specificando invece $0 oppure $1$2$3 nel campo Sostituisci con, si otterrebbe lo stile carattere applicato sia al testo che alle virgolette.
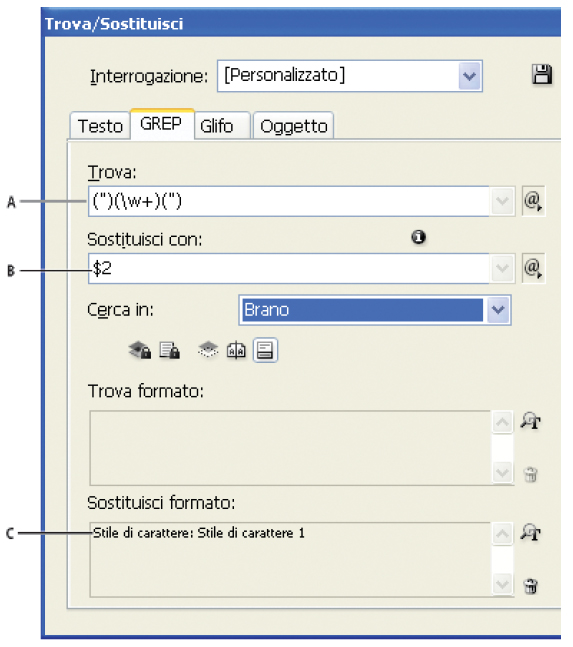
Esempio GREP
A. Trova tutti i caratteri appartenenti a una parola racchiusi tra virgolette.
B. La sostituzione viene applicata solo al secondo raggruppamento.
C. Stile di carattere applicato
Questo esempio ricerca solo singole parole racchiuse tra virgolette. Per trovare invece più parole racchiuse tra virgolette, aggiungete espressioni jolly, ad esempio (\s*.*\w*\d*), per trovare spazi, caratteri, caratteri appartenenti a una parola e cifre.
Esempio 2: numeri di telefono
InDesign comprende alcuni predefiniti di ricerca da scegliere dal menu Interrogazioni. Ad esempio, potete scegliere l'interrogazione Conversione numero telefonico, che si presenterà così:
\(?(\d\d\d)\)?[-. ]?(\d\d\d)[-. ]?(\d\d\d\d)
I numeri telefonici negli Stati uniti possono essere scritti in diversi formati, come 206-555-3982, (206) 555-3982, 206.555.3982 e 206 555 3982. Questa stringa cerca tutte queste varianti. Le prime tre cifre (\d\d\d) del numero telefonico possono o meno essere racchiuse tra virgolette, quindi è stato aggiunto il punto interrogativo dopo la parentesi: \(? e \)?. La barra rovesciata \ indica che la ricerca comprende la parentesi stessa, che non dovrà quindi essere considerata come sintassi di una sottoespressione. Con le parentesi quadre [ ] viene cercato qualsiasi dei caratteri in esse racchiusi; in questo caso, [-. ] cerca un trattino, un punto o uno spazio. Il punto interrogativo dopo le parentesi quadre indica che i caratteri all'interno di esse potrebbero esserci o meno. Infine, le cifre sono racchiuse tra parentesi tonde, ad indicare i raggruppamenti a cui si potrà fare riferimento nel campo Sostituisci con.
Potete modificare i riferimenti dei raggruppamenti nel campo Sostituisci con in base alle vostre esigenze. Ad esempio, potete usare queste espressioni:
206.555.3982 = $1.$2.$3
206-555-3982 = $1-$2-$3
(206) 555-3982 = ($1) $2-$3
206 555 3982 = $1 $2 $3
In rete è disponibile a pagamento un e-book dal titolo "GREP in Indesign CS3" con tutti i segreti per familiarizzare con questo nuovo e potente strumento per chi si occupa di DTP.
Ulteriori esempi GREP
Per familiarizzare con le ricerche GREP, provate a usare questi esempi.
|
Espressione |
Stringa di ricerca |
Testo di esempio |
Corrispondenze (in grassetto) |
|
Classe di caratteri [ ] |
[abc] Trova la lettera a, b oppure c. |
Maria scrive bene. |
Mariascrivebene. |
|
Inizio paragrafo ^ |
^~_.+ Ricerca un inizio paragrafo (^) con una lineetta (~_) seguita da un qualsiasi carattere ( . ) una o più volte (+). |
"Abbiamo visto — o almeno pensiamo di aver visto — una mucca lilla." —Konrad Yoes |
"Abbiamo visto — o almeno pensiamo di aver visto — una mucca lilla." —Konrad Yoes |
|
Lookahead negativo (?!pattern) |
InDesign(?! CS.*?) Il lookahead negativo rileva la stringa di ricerca solo se questa non è seguita dal pattern specificato. |
InDesign, InDesign 2.0, InDesign CS e InDesign CS2 |
InDesign, InDesign 2.0, InDesign CS e InDesign CS2 |
|
Lookahead positivo (?=pattern) |
InDesign(?= CS.*?) Il lookahead positivo rileva la stringa di ricerca solo se questa è seguita dal pattern specificato. Usate pattern simili per lookbehind negativi (?<!pattern) e positivi (?<=pattern). |
InDesign, InDesign 2.0, InDesign CS e InDesign CS2 |
InDesign, InDesign 2.0, InDesign CS e InDesign CS2 |
|
Raggruppamenti ( ) |
(scaltra) (volpe) (rossa) |
La scaltra volpe rossa sfugge al cacciatore. |
La scaltra volpe rossa sfugge al cacciatore. Tutto il testo trovato = scaltra volpe rossa; Testo trovato 1= scaltra; Testo trovato 2 = volpe; Testo trovato 3= rossa |
|
Parentesi di contrassegno (?:espressione) |
(scaltra) (?:volpe) (rossa) |
La scaltra volpe rossa sfugge al cacciatore. |
La scaltra volpe rossa sfugge al cacciatore. Tutto il testo trovato = scaltra volpe rossa; Testo trovato 1= scaltra; Testo trovato 2 = volpe |
|
Ignora maiuscole/minuscole attivato (?i) |
(?i)apple Potete anche usare (?i:apple) |
Apple apple APPLE |
AppleappleAPPLE |
|
Ignora maiuscole/minuscole disattivato (?-i) |
(?-i)apple |
Apple apple APPLE |
Apple apple APPLE |
|
Multiriga attivato (?m) |
(?m)^\w+ In questo esempio, l'espressione cerca uno o più (+) caratteri che compongono una parola (\w) all'inizio di una riga (^). L'espressione (?m) permette di trattare tutte le righe del testo trovato come righe separate. (?m)^\w trova le corrispondenze all'inizio di ciascun paragrafo. (?-m)^\w trova le corrispondenze solo all'inizio del brano. |
Uno Due Tre Quattro Cinque Sei Sette Otto |
Uno Due Tre Quattro Cinque Sei Sette Otto |
|
Multiriga disattivato (?-m) |
(?-m)^\w+ |
Uno Due Tre Quattro Cinque Sei Sette Otto |
Uno Due Tre Quattro Cinque Sei Sette Otto |
|
Riga singola attivato (?s) |
(?s)c.a Ricerca un qualsiasi carattere ( . ) tra le lettere c e a. L'espressione (?s) rileva qualsiasi carattere, anche se si trova sulla riga successiva. (.) trova le corrispondenze in tutti gli elementi esclusi i rimandi a capo. (?s)(.) trova le corrispondenze in tutti gli elementi, inclusi i rimandi a capo. |
abc abc abc abc |
abc abc abc abc |
|
Riga singola disattivato |
(?-s)c.a |
abc abc abc abc |
abc abc abc abc |
|
Ripeti numero di volte { } |
b{3} rileva esattamente 3 ripetizioni b(3,} rileva almeno 3 ripetizioni b{3,}? rileva almeno 3 ripetizioni (corrispondenza più breve) b{2,3} rileva almeno 2 ripetizioni e non più di 3 b{2,3}? rileva almeno 2 ripetizioni e non più di 3 (corrispondenza più breve) |
abbc abbbc abbbbc abbbbbc |
abbc abbbc abbbbc abbbbbc abbc abbbc abbbbc abbbbbc abbc abbbc abbbbc abbbbbc abbc abbbc abbbbc abbbbbc abbc abbbc abbbbc abbbbbc |

Questo/a opera è pubblicato sotto una Licenza Creative Commons.




