Suggerimenti pratici su Word: molto più di grassetto e corsivo

Spaziatura e interlinea
Prima le cattive notizie:
Word non offre alcuna possibilità di definire la spaziatura tra le parole. Non è possibile neppure stabilire un valore minimo e massimo per l'adattamento automatico della spazio tra queste. Con il comando "Formato xx Carattere xx Spaziatura e posizione xx Spaziatura" è possibile soltanto impostare la spaziatura fra i caratteri, ovvero lettere e spazi. È possibile, ma poco pratico, impostare lo spazio o la dimensione di tutti i caratteri di spaziatura all'interno di un documento mediante le funzioni "Trova e sostituisci".
Riguardo l'interlinea, invece, Word offre diverse possibilità d'impostazione, che si rapportano all'elemento grafico di dimensioni maggiori presente nel paragrafo.
| Interlinea | Descrizione |
| Semplice | La distanza tra le righe corrisponde al 120 percento della dimensione dell'elemento grafico (più grande) all'interno del paragrafo |
| 1,5 | La distanza tra le righe corrisponde al 180 percento della dimensione dell'elemento grafico (più grande) all'interno del paragrafo. |
| Doppia | La distanza tra le righe corrisponde al 240 percento della dimensione dell'elemento grafico (più grande) all'interno del paragrafo. |
| Minima | Interlinea non dinamica, indicata in pt. Questo valore rappresenta un limite minimo fisso. Se vengono utilizzati caratteri o segni grafici più grandi in una riga, lo spazio verticale tra le righe viene aumentato in modo proporzionale, così da ottenere l'interlinea semplice. |
| Esatta | Interlinea non dinamica, indicata in pt. È un valore fisso, i caratteri o i segni grafici più grandi all'interno del testo vengono adattati in altezza di conseguenza. |
| Multipla | Multiplo dell'interlinea semplice (120 percento) crescente di mezzo punto (2; 2,5; 3; 3,5…) |
La larghezza delle righe può essere impostata centralmente in base alla larghezza dell'area di stampa. In alternativa è possibile definire i rientri destro e sinistro dei singoli paragrafi ("Paragrafo xx Rientri e Spaziatura xx Rientri").
Formato testo
Nella composizione di un testo oltre alle funzionalità classiche, ovvero la marcatura in grassetto, corsivo o sottolineato, sono presenti anche funzioni per l'evidenziazione di parti del testo, reperibili sotto il menu "Formato xx Bordi e sfondo". È possibile assegnare bordi e sfondo non soltanto ai paragrafi, bensì anche alle singole righe (Fig. 1).
Non utilizzare bordi troppo spessi: si può scegliere tra 0,25 oppure 0,5 pt. Un eventuale sfondo dovrebbe avere una percentuale bassa di riempimento. Suggerimento: Si provi ad immaginare quanto siano leggibili i passaggi che presentano un riempimento dello sfondo in una fotocopia in bianco e nero.

Fig. 1 Caratteri con bordi

Fig. 2 Paragrafo con sfondo colorato
Il margine interno di una sezione di testo con sfondo colorato si imposta in Word nel modo seguente: Assegnare al paragrafo con sfondo colorato un bordo dello stesso colore. Nella finestra di dialogo "Formato xx Bordi e sfondo xxBordi xx Opzioni xx Distanza dal testo" è possibile impostare il margine interno in "pt", ovvero misura in punti. L'esempio nella Figura 2 mostra un paragrafo con carattere Arial e 10 pt, uno sfondo colorato, margine superiore di 4 pt e margini sinistro, destro e inferiore rispettivamente di 6 pt.
La distanza tra i diversi paragrafi nel corpo del testo, in particolare tra le intestazioni e il corpo del testo, possono essere impostate mediante la procedura "Formato xx Paragrafo xx Rientri e spaziatura xx Spaziatura prima/dopo". Lo spazio prima o dopo un paragrafo viene indicato in "pt". Evitare di inserire paragrafi vuoti per ottenere spazio tra di essi. A seconda del modo in cui si interrompe una pagina si corre il rischio di iniziarne una nuova con un paragrafo vuoto. È possibile eliminare lo spazio vuoto prima di un paragrafo all'inizio di pagina ("Strumenti xx Opzioni xx Compatibilità xx Opzioni xx Elimina gli spazi prima, dopo un'interruzione di pag. o di colonna").
In Word non è possibile impostare l'opzione di conformità registro, ma tramite procedure particolari si può definire con precisione soltanto l'interlinea e la distanza tra i tutti i paragrafi del testo. Il procedimento risulta, tuttavia, troppo complesso in relazione al risultato ottenibile.
I segni di punto elenco, in particolare i punti in neretto, sono disponibili per gli elenchi dal menu „Formato xx Elenchi puntati e numerati xx Punti elenco xx Personalizza". Nella finestra di dialogo "Personalizza elenco puntato" è possibile definire sia la dimensione e il tipo di segni per l'elencazione, che la posizione dei punti e del testo dell'elenco. La distanza fra i punti e il testo dell'elenco, tuttavia, non può essere impostata direttamente, ma è necessario impostare il rientro dei punti e la posizione del testo sia per la prima riga ("Posizione punti elenco xx Rientra di") che per tutte le altre righe ("Posizione testo xx Rientra di"). Se si utilizza per il testo il font Arial, 10 pt, è consigliato impostare l'elenco in modo da avere 0 cm di rientro per i segni di elencazione e, rispettivamente, 0,4/0,5 cm per la posizione del testo dell'elenco, così che la visualizzazione risulti chiara.
Formato tabelle
Con l'ausilio delle tabulazioni si può realizzare una composizione in forma di tabelle. Nelle posizioni tabulazione impostate, il testo all'interno di un paragrafo può essere allineato a sinistra o a destra, centrato oppure in tabulazione decimale. Nella finestra di dialogo "Formato xx Tabulazioni" è possibile impostare le singole posizioni, che possono poi essere modificate nelle rispettive righe di testo con il tasto Tab.
Anche il formato delle linee e degli sfondi delle tabelle per colonne, righe o singole celle, non rappresenta un problema per Word. Il menu "Tabelle" propone numerose funzioni e la configurazione è possibile selezionando "Formato xx Bordi e sfondo". Selezionare con attenzione la porzione di testo (evidenziata) cui applicare le impostazioni corrispondenti. Nell'impostazione del formato tabelle, è possibile distinguere tra tabelle, celle, paragrafo e testo.
Formato immagini
Le immagini e i grafici possono essere posizionati in modo differente in un documento Word. La soluzione migliore consiste nel posizionare la figura e il testo relativo sulla normale superficie del testo, inserendo la figura in un apposito paragrafo come un'immagine, cosiddetta, in linea con il testo. Tale paragrafo contenente l'immagine può essere formattato mediante la funzione "Mantieni con il successivo", in modo da evitare un'interruzione di pagina tra la figura e il testo relativo ad essa. Il testo dell'immagine viene così scritto in un normale paragrafo ed è anche possibile creare una numerazione automatica delle figure mediante "Inserisci xx Didascalia" .
Fig. 3 Figura e testo in paragrafi separati
Per posizionare il testo dell'immagine accanto alla figura, si può utilizzare una tabella invisibile in cui collocare la figura e il testo.
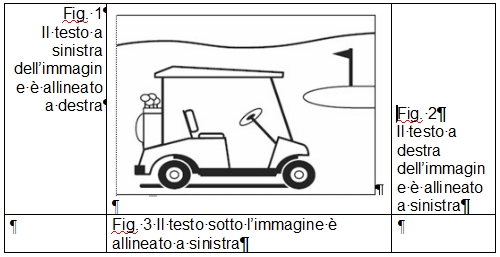
Fig. 4 Immagine e testo in tabella
Se l'immagine e il testo relativo ad essa sono disposti come oggetti davanti o dietro al testo del documento, è necessario che siano posizionati in modo corretto. I testi relativi alle immagini che presentano porzioni dinamiche (numerazioni delle immagini) vengono aggiornati con difficoltà e non possono eventualmente essere selezionati per un indice delle figure.
Indirizzo mail dell'autore
Holger Matthes
holger.matthes@gmx.de
Traduzione fornita da Athena Congressi




